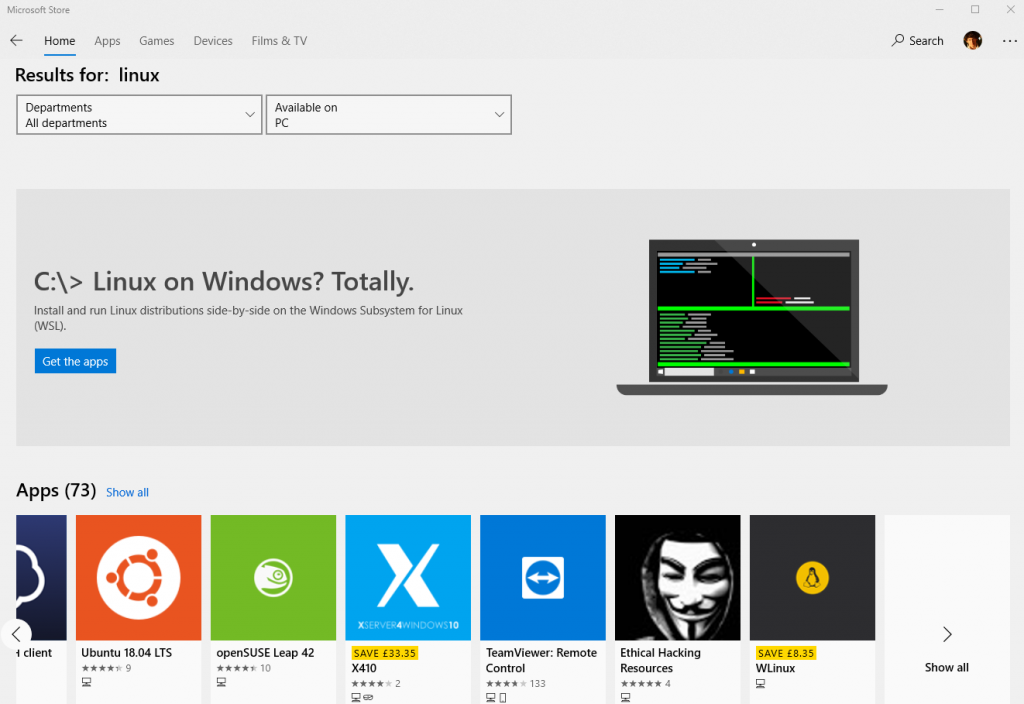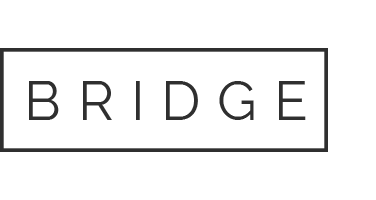21 Nov Linux i Visual Studio Code – och Windows ?
Om du utvecklar på Windows har du kanske märkt att vissa kommandon i terminalen skiljer sig från dina kollegors som använder Mac? Exempelvis “nvm list” / “nvm ls”. Om du vill att terminalen i Windows ska fungera som Linux/Mac så finns det en lösning! Om du använder Mac så kan du sluta läsa på en gång. ?
Terminalen i Windows är lite av en tidsresa (bakåt tyvärr ?), där får man använda sig av DOS – japp – samma som för 20 år sedan. Kan ju låta som en retro-upplevelse ? men vill du inte slita på musarmen mer än nödvändigt är Linux att föredra – där det erbjuds många fler inbyggda kommandon (ssh/ftp ex). Men det finns en (!) bra sak med Windows 10 ? – du kan köra Linux! ?
WSL är tillgängligt på 64-bitarsversionerna av Windows 10 från och med version 1607.
Själv föredrar jag Linux kommando-prompt “Bash” eftersom den har fler funktioner och även är enklare att installera verktyg i. Installation av program fungerar på samma sätt som npm eller yarn, fast kommandot heter “apt-get” eller “yum”. Behövs git? – “apt-get install git” Behövs en telnet-klient? – “apt get install telnet”. Enkelt! ?
Med nedan 10 enkla (?) ? steg får du Linux-terminal i Windows och Visual Studio Code! ?
- Slå på WSL genom att öppna “PowerShell” som Administratör och köra kommandot:
Enable-WindowsOptionalFeature -Online -FeatureName Microsoft-Windows-Subsystem-Linux
Starta om datorn när Windows ber om det.
- Installera en valfri Linux-distribution från Windows Store
Själv använder jag WLinux som kostar 99 kronor, men Ubuntu (gratis) funkar lika bra! - Uppdatera Linux – starta din installerade Linux och kör kommandona nedan:
(Det här steget är valfritt – det är inget krav)sudo apt-get -y update sudo apt-get -y upgrade sudo apt-get -y dist-upgrade sudo apt autoremove
- Installera git
sudo apt-get install git
- Installera nvm
nvmwget -qO- https://raw.githubusercontent.com/creationix/nvm/v0.33.11/install.sh | bash
- Installera Node
nvm install 8.9.3
- Sätt aktiv node-version di vill använda
nvm use 8.9.3
- Uppdatera PATH i filen “.profile” i din hemkatalog
vi ~/.profile
Lägg in raderna nedan
# Path to Node.js PATH="$HOME/bin:$HOME/.local/bin:/usr/bin:$PATH"
- Ställ om Visual Studio Code att använda Linux
Öppna inställningarna (Ctrl + ,) och skriv:terminal.integrated.shell.windows
Ändra värdet till
C:\Windows\System32\bash.exe
- Om du har fler Linux-distributioner installerade kan du sätta vilken som används genom kommandona:
Visa alla Linux-distributioner som installeratswslconfig /l
Sätt en Linux-distribution som skall köras via “C:\Windows\System32\bash.exe”
wslconfig /setdefault [WLinux]
Lite pill, men efter dessa steg använder Visual Studio Code Linux Bash istället för DOS! ?
Utanför Visual Studio Code brukar jag använda ConEmu för att kunna ha fler Linux-fönster öppna samtidigt i tabbar. Läs mer om ConEmu på deras hemsida.